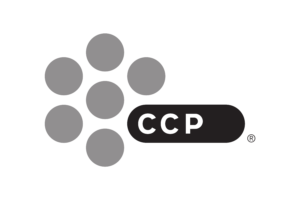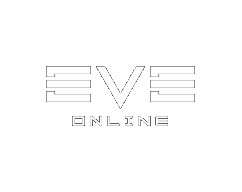La carte des étoiles est la carte du monde d’EVE Online et se compose de deux vues, la carte des étoiles elle-même et la carte du système solaire, ainsi qu’une multitude de fonctions et de statistiques disponibles pour les deux. ( Vous devez être conscient qu’EVE a introduit une nouvelle carte avec l’intention de remplacer éventuellement la carte d’étoiles. La nouvelle carte s’appelle Map Beta . )
La carte est accessible (et fermée) soit en cliquant sur le bouton carte dans le panneau Neocom, soit en appuyant sur F10. Vous serez ensuite présenté avec une vue 3D de toute la galaxie. Chaque point de la carte est un système en soi. Si vous préférez une vue 2D, vous pouvez appuyer sur Aplatir la carte dans le panneau de configuration de la carte du monde . Là aussi, vous pouvez basculer entre la carte des étoiles et la carte du système solaire.
Ce panneau de contrôle est également l’endroit où vous pouvez modifier votre vue de la carte et changer les paramètres de votre pilote automatique.
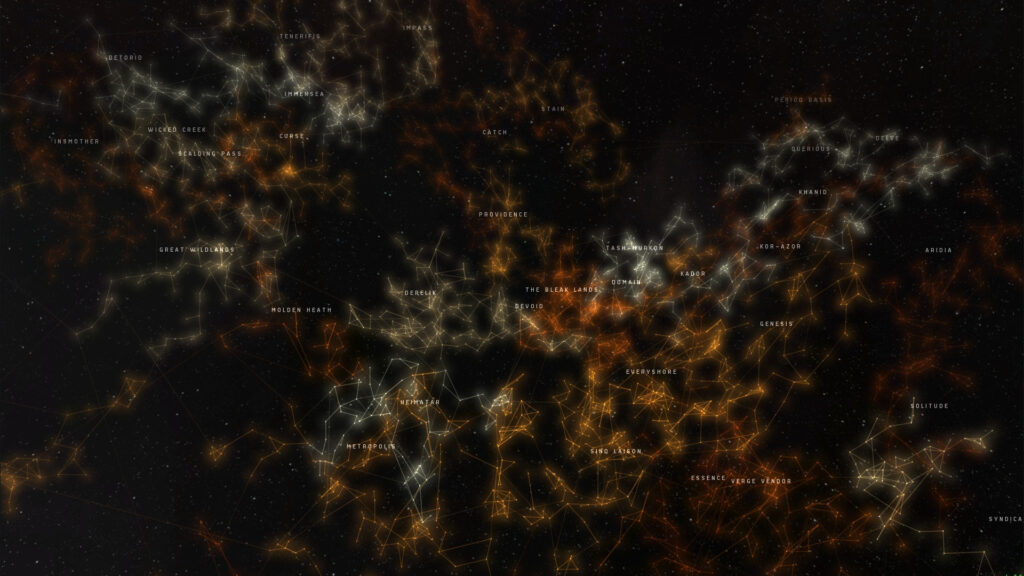
Actions de la souris
Pour effectuer un zoom avant et arrière sur la carte, utilisez le bouton de défilement de votre souris ou maintenez la touche gauche + droite enfoncée et déplacez la souris vers le haut ou vers le bas.
Pour faire glisser la carte, maintenez le bouton droit de la souris enfoncé et déplacez la souris.
Pour modifier l’angle d’affichage de la carte, maintenez le bouton gauche de la souris enfoncé et déplacez le pointeur de la souris.
Pour centrer la carte sur une étoile, faites un clic gauche sur cette étoile.
Panneau de configuration de la carte du monde
Avec le panneau de contrôle, vous pouvez modifier et filtrer les informations qui vous sont présentées sur la carte.
Onglet Recherche
L’onglet de recherche vous permet de rechercher un système, une constellation ou une région spécifique. Si vous cliquez avec le bouton droit sur le résultat de la recherche, différentes options vous sont proposées. Ceux-ci sont:
Pour un système
- Afficher le système solaire dans Mapbrowser -Ouvre le navigateur de carte, auquel vous pouvez également accéder en appuyant sur F11.
- Afficher sur la carte – Permet à la carte de zoomer sur le système que vous avez recherché.
- Définir la destination – Règle votre pilote automatique sur ce système.
- Ajouter Waypoint X – Si vous souhaitez vous rendre à plusieurs endroits, vous pouvez ajouter d’autres waypoints. Votre pilote automatique se désactivera alors chaque fois que vous atteindrez un waypoint (ou continuera, selon les paramètres de votre pilote automatique).
- Emplacement du signet – Enregistre un signet pour ce système – situé dans vos contacts et lieux.
- Afficher les informations – Vous permet d’afficher des informations sur le système, telles que les systèmes auxquels il est lié (sous Constellation), ce qui se trouve dans le système (stations / planètes / lunes / ceintures d’astéroïdes – Éléments d’orbite) et l’itinéraire vers le système ( Route).
- Eviter le système – Place ce système sur votre liste d’évitement du pilote automatique
Pour une constellation
- Afficher la constellation dans MapBrowser – Ouvre le MapBrowser (accessible également en appuyant sur F11).
- Afficher sur la carte – La carte effectue un zoom avant sur la constellation de votre recherche.
- Emplacement du signet – Enregistre un signet pour la constellation qui est répertorié dans vos personnes et lieux.
- Afficher les informations – Vous permet d’afficher les systèmes de cette constellation, l’itinéraire vers le système le plus proche de la constellation et les autres constellations auxquelles il est connecté.
- Éviter la constellation – Met cette constellation sur votre liste d’évitement du pilote automatique
Pour une région
- Afficher la région dans Mapbrowser -Ouvre le navigateur de carte, auquel vous pouvez également accéder en appuyant sur F11.
- Afficher sur la carte – Permet à la carte de zoomer sur la région de votre recherche.
- Emplacement du signet – Enregistre un signet pour la région qui est répertoriée dans vos personnes et lieux. Cela n’a cependant aucune utilité réelle.
- Afficher les informations – Vous permet de voir quelles constellations se trouvent dans cette région et les autres régions auxquelles elle est connectée.
- Éviter la région – Place cette région sur votre liste d’évitement du pilote automatique.
Onglet Carte des étoiles
Les différents points changent de couleur, de forme et de signification en fonction de vos paramètres.
Cet onglet vous permet de définir votre vue de la carte. Il est divisé en six onglets:
Étoiles
Ici, vous choisissez comment vous voulez que les systèmes soient marqués. Vous pouvez choisir entre des options telles que les couleurs réelles de l’étoile, où vous avez des actifs, combien de pilotes sont actifs dans l’espace, etc. Sachez simplement que la carte a un retard, donc si vous choisissez «Nombre de pilotes dans l’espace», les informations que vous voyez ne sont pas nécessairement à jour.
Étiquettes
C’est ici que vous définissez des options telles que le nombre d’étiquettes de région que vous souhaitez voir sur la carte. Cela vous permet également de choisir d’afficher les noms des constellations, les noms du système solaire et les noms des points de repère.
Lignes
Ici, vous définissez le nombre de lignes connectant les systèmes que vous souhaitez voir. Vous pouvez également choisir de colorer les lignes de différentes manières:
- Par type de saut – Le bleu signifie que le saut est dans la même constellation, le rouge signifie qu’il s’agit d’une constellation différente mais dans la même région, et le violet signifie qu’il s’agit d’un saut vers une région différente.
- Par région – Attribue différentes couleurs aux régions afin que vous puissiez voir les limites de chacune.
- Par classement – Les classements sont affichés en trois couleurs: vert s’il est supérieur à 0,0, gris s’il est neutre et rouge s’il est inférieur à 0,0. Les lignes entre les systèmes s’afficheront dans l’une de ces trois couleurs en fonction de votre classement dans cette zone.
Carrelage
Ici, vous pouvez définir la carte pour qu’elle n’ait pas de tuiles, de tuiles d’arrière-plan de couleur claire (pour des informations plus subtiles sur la souveraineté) ou de tuiles délimitées (pour une image la plus claire de quelle faction détient la souveraineté dans une zone). Lorsque vous visualisez la carte des étoiles avec les tuiles de couleur par souveraineté, Afficher les contours de la zone et Afficher les changements de souveraineté, la carte des étoiles sera quadrillée dans des couleurs spécifiques pour chaque faction. Les récents changements de souveraineté afficheront des tuiles clignotantes de la couleur de la faction qui détient actuellement cette partie de l’espace.
Légende
La section Étoiles répertorie toutes les régions et montre les couleurs que chaque étoile de cette région affichera. La section Tuiles répertorie chaque faction et la couleur qui leur est attribuée.
Animation
Définit le zoom de la carte lorsque vous choisissez Afficher sur la carte.
Onglet Carte du système solaire
La carte du système solaire vous donne une vue interactive de la disposition du système dans lequel vous vous trouvez.
Cet onglet vous permet de sélectionner les objets que vous souhaitez voir dans la carte du système solaire. L’objet sélectionné sera affiché sur la carte avec de brefs détails à son sujet. Vous pouvez également choisir lesquels des objets affichés doivent avoir des informations supplémentaires directement affichées et lesquels non.
Onglet Pilote automatique
Waypoints
Si vous définissez plusieurs points de cheminement et que vous souhaitez déterminer le trajet aller-retour le plus court, c’est ici que vous devez le faire. Vous pouvez choisir de déplacer les waypoints vers le haut ou vers le bas pour créer votre itinéraire optimal, ou vous pouvez cliquer sur Optimiser et laisser le système trouver le chemin le plus court pour vous. N’oubliez pas que plus vous avez de points de cheminement, plus l’optimisation prend du temps. N’essayez généralement pas d’optimiser plus de 8 points de cheminement en raison de la longueur du temps de traitement.
Réglages
Planification d’itinéraire
- Préférez le plus court – Le pilote automatique trouve l’itinéraire le plus court entre votre position actuelle et votre destination. Cela peut vous guider à travers des systèmes avec tous les niveaux de sécurité.
- Préférez plus sûr – Votre pilote automatique reste dans les systèmes 0.5 et plus lorsque cela est possible. Ceci est utile lorsque vous souhaitez minimiser le risque d’être abattu par d’autres joueurs.
- Préférez moins sécurisé – Votre pilote automatique reste en 0.4 et en dessous si possible. Ceci est utile si vous ne pouvez pas accéder aux systèmes sécurisés en raison d’un faible niveau de sécurité .
- Évitez les systèmes où la destruction de pod a récemment eu lieu – Le pilote automatique essaie d’éviter tout système qui a subi une destruction de pod au cours des dernières 24 heures. Gardez à l’esprit que tous les systèmes sur lesquels des kills ont été tués ne sont pas dangereux – les kills peuvent se produire dans des guerres qui ne vous affectent pas, comme les guerres de faction ou de corporation.
- Éviter les systèmes sur votre liste d’évitement – Cochez cette case si votre liste d’évitement doit être utilisée (ou non) lors du calcul d’un itinéraire.
Waypoints
- Désactiver le pilote automatique à chaque waypoint – Si vous définissez plus d’un waypoint, votre pilote automatique se désactivera à chaque waypoint que vous atteignez. Ceci est utile si vous récupérez des articles dans plusieurs systèmes.
- Continuez sans escale jusqu’au point de cheminement final – Utile si vous avez défini un itinéraire autour de certains systèmes que vous souhaitez éviter, mais que vous souhaitez continuer jusqu’à votre destination finale.
Liste d’évitement
Cela affiche les systèmes solaires, les constellations et les régions que vous avez choisi d’éviter lors de la définition des itinéraires de destination. Un élément peut être supprimé de cette liste en cliquant dessus avec le bouton droit de la souris et en choisissant «Ne pas éviter».
Utilisation de la carte – deux exemples
L’outil de carte fournit un univers d’informations à portée de main du pilote. En tant que tel, cela peut prendre un certain temps pour savoir ce que l’outil de carte peut faire pour vous. Voici deux exemples pour vous aider à trouver votre chemin dans New Eden un peu plus sûr.
Comment puis-je aller à…
Souvent, un pilote est dans l’espace et a besoin de savoir où se trouve la chose la plus proche. Voici quelques façons dont la carte peut vous aider à trouver des choses:
Si vous exécutez des missions et que vous avez besoin de réparations, pour trouver le centre de réparation le plus proche: appuyez sur F10, cliquez sur l’onglet de la carte en étoile, cliquez sur le dossier services pour le développer, puis cliquez sur le bouton radio Repair Facilities. Passez votre curseur sur les points résultants les plus proches de votre emplacement pour voir quelles stations de ce système disposent d’installations de réparation. Ensuite, faites un clic droit sur le système et choisissez Définir la destination pour définir votre itinéraire pour y arriver.
Pour trouver où et quel est le complexe DED Deadspace le plus proche : appuyez sur F10, cliquez sur l’onglet Carte des étoiles, et cliquez sur le bouton radio DED Deadspace Report. Passez votre curseur sur les points qui en résultent dispersés sur la carte pour voir quel complexe se trouve là et la cote DED dont il dispose. Si vous trouvez un complexe que vous souhaitez vérifier, cliquez simplement avec le bouton droit sur le système et choisissez Définir la destination.
Si je n’ai pas d’éclaireur …
Si une route prend un pilote dans un espace de faible sec ou 0,0, il est toujours bon d’avoir des informations sur ce qui nous attend. Beaucoup utilisent un autre pilote pour repérer, mais ce n’est pas toujours possible. La carte peut vous aider. Cela peut indiquer si la route a été dangereuse ces derniers temps, et combien de navires sont venus et sont passés par la route.
Appuyez sur «F10», centrez sur l’itinéraire ou faites un zoom avant pour que l’itinéraire soit dégagé. Cliquez sur l’onglet de la carte des étoiles, cliquez sur les statistiques, et cliquez sur les options suivantes une par une:
- pilotes moyens dans l’espace au cours des 30 dernières minutes
- pods d’évacuation détruits au cours de la dernière heure
- saute dans la dernière heure
- nombre de pilotes actuellement amarrés et actifs
- navires détruits dans la dernière heure
Ces options peuvent être utilisées pour aider à évaluer les chances qu’un camp de porte soit en place et si vous aurez ou non une chance de suivre votre itinéraire en toute sécurité. Savoir que le trafic est passé récemment, que les navires et / ou les nacelles aient été détruits récemment et s’il y a beaucoup de pilotes actifs le long de la route vous aidera à vous faire une idée du hasard ou non du voyage. Notez que la carte ne remplace pas les informations actualisées qu’un scout peut fournir, mais qu’elle aide en l’absence d’un scout.